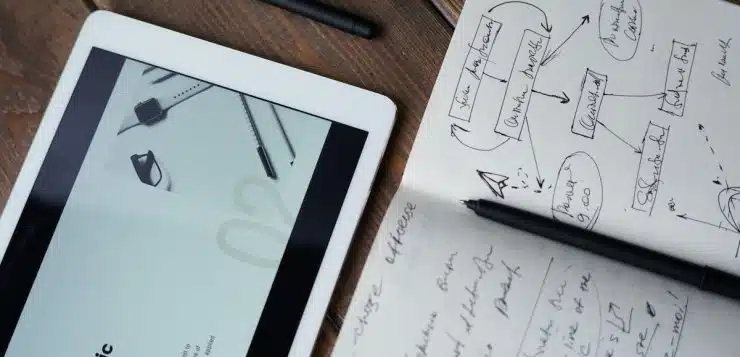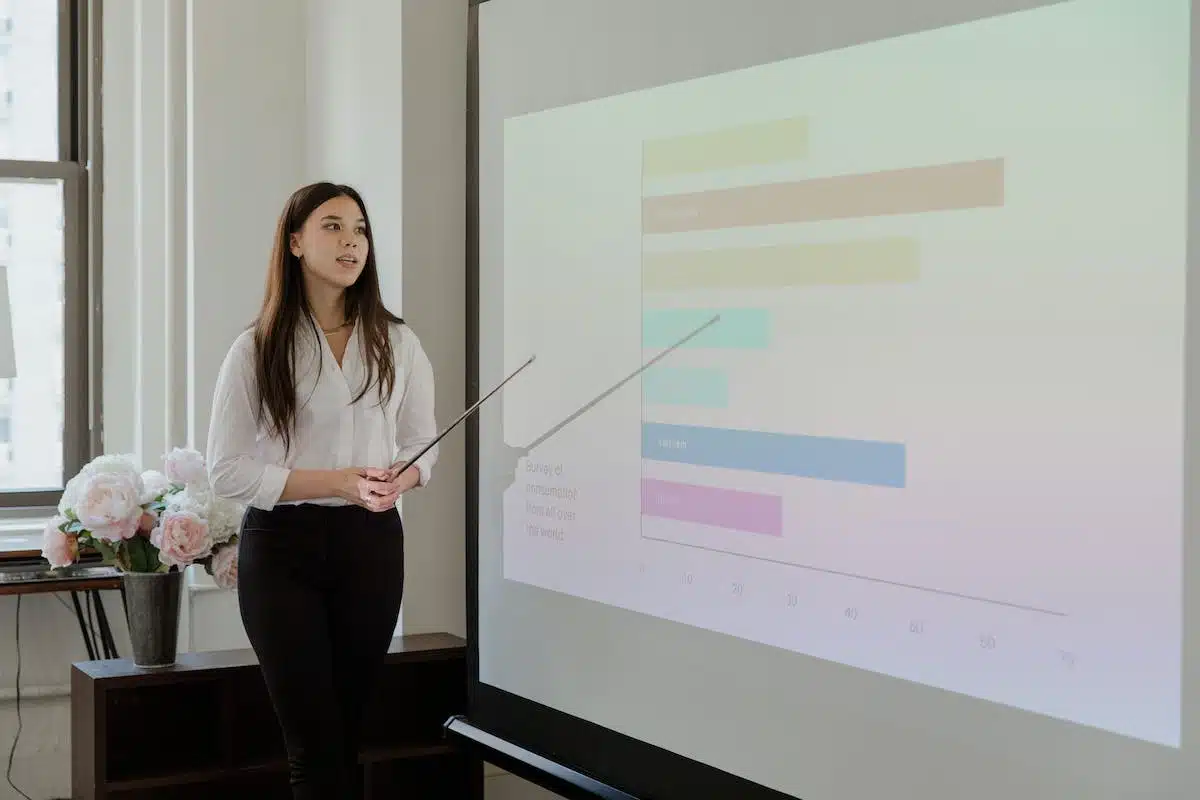Dans un monde de plus en plus digitalisé, où la présentation de l’information est aussi importante que le contenu même de cette information, le logiciel PowerPoint est devenu un outil indispensable pour tous les professionnels. Que ce soit pour une réunion d’affaires, un cours magistral ou une conférence, une présentation PowerPoint bien conçue peut faire la différence entre un auditoire engagé et un auditoire distrait. Il n’est pas toujours évident de savoir comment maximiser l’efficacité de ses présentations PowerPoint. Voici donc les meilleures astuces pour créer des présentations percutantes avec PowerPoint.
Plan de l'article
Créer une base solide pour des présentations percutantes
L’introduction doit être accrocheuse afin d’éveiller l’intérêt des spectateurs dès les premières minutes. Elle peut contenir une anecdote pertinente ou une statistique choquante en lien avec le sujet abordé.
A lire aussi : Découvrez les avantages méconnus de Microsoft Office pour optimiser votre travail !
Le développement constitue le cœur de votre présentation. Il faut veiller à organiser vos idées de manière cohérente et fluide afin que chaque diapositive s’enchaîne naturellement avec la précédente. Utilisez des titres clairs qui mettent en avant les points principaux que vous souhaitez aborder.
Pour rendre cette structure encore plus efficace, n’hésitez pas à utiliser différentes fonctionnalités avancées offertes par PowerPoint telles que les tableaux dynamiques ou les graphiques interactifs pour illustrer vos propos de manière visuelle et percutante.
A voir aussi : Webmail 44 : comment consulter sa messagerie professionnelle ?
Concevoir une structure solide constitue la première étape cruciale dans la création d’une présentation PowerPoint réussie. Cela permettra à votre auditoire de suivre facilement vos idées et de rester attentif tout au long de votre intervention. N’oubliez pas que l’utilisation des fonctionnalités avancées est un moyen efficace d’améliorer l’impact visuel de vos diapositives. Avec ces astuces en poche, vous serez prêt à créer des présentations percutantes qui captiveront votre public et transmettront votre message avec force et clarté.
Des visuels percutants pour captiver l’audience
Dans l’art de créer des présentations percutantes avec PowerPoint, il est primordial d’utiliser des visuels percutants pour captiver votre auditoire. Les images et les graphiques attirent l’attention et permettent une meilleure compréhension du message que vous souhaitez transmettre.
Pour commencer, choisissez des images de haute qualité qui sont en lien direct avec le sujet abordé. Évitez les clichés génériques et privilégiez les visuels originaux qui sauront susciter l’intérêt de votre public. Vous pouvez aussi opter pour des infographies ou des schémas clairs et concis pour illustrer vos idées de manière plus visuelle.
Une autre astuce consiste à utiliser la fonctionnalité ‘Mise en forme intelligente’ offerte par PowerPoint. Cette option permet d’appliquer automatiquement un style professionnel aux images importées dans votre présentation. Même si vous n’êtes pas un expert en design graphique, vous pouvez obtenir facilement un rendu esthétique grâce à cette fonctionnalité intuitive.
Ne négligez pas l’utilisation des couleurs dans vos visuels. Choisissez judicieusement une palette harmonieuse qui renforce le message que vous souhaitez véhiculer.
Maîtriser les animations et transitions pour une présentation dynamique
Dans l’univers des présentations PowerPoint, les animations et transitions sont de véritables atouts pour dynamiser votre contenu. Maîtriser ces fonctionnalités vous permettra d’apporter une touche professionnelle à vos diapositives et de maintenir l’attention de votre auditoire tout au long de votre discours.
Pensez à bien les utiliser stratégiquement pour mettre en valeur certains éléments clés de votre message. Optez pour des animations subtiles qui apportent du mouvement sans distraire excessivement le public.
Une astuce consiste à synchroniser vos animations avec le déroulement de votre exposé oral. Par exemple, si vous souhaitez mettre l’accent sur un point spécifique, programmez une animation qui apparaît lorsque vous en parlez. Cela renforce la compréhension visuelle et facilite la mémorisation des informations.
Les transitions entre les diapositives jouent aussi un rôle essentiel dans la fluidité de votre présentation.
Exploiter les fonctionnalités avancées de Powerpoint pour des présentations professionnelles
Dans le cadre de la création de présentations percutantes, les fonctionnalités avancées de PowerPoint se révèlent être d’une grande utilité. En effet, ces outils offrent la possibilité d’ajouter une dimension professionnelle et créative à vos diapositives, captivant ainsi instantanément l’attention de votre auditoire.
L’une des fonctionnalités phares est sans conteste celle des animations et transitions. Grâce à celles-ci, vous pouvez apporter une dose supplémentaire de dynamisme à vos présentations. Toutefois, il faut éviter la confusion ou la saturation chez votre public.
Pour tirer pleinement parti des animations, pensez à les utiliser judicieusement pour mettre en évidence les points clés que vous souhaitez communiquer. Optez pour des mouvements subtils qui viendront appuyer votre discours sans perturber excessivement l’attention portée sur le contenu informatif. L’idéal est aussi de synchroniser ces animations avec votre exposé oral. Par exemple, fait intéressant : si vous voulez insister sur un point important lors de votre intervention orale, planifiez une animation qui s’affiche précisément lorsque vous aborderez ce sujet spécifique. De cette manière, non seulement renforcerez-vous la compréhension visuelle pour votre public, mais vous favoriserez également grandement la mémorisation des informations partagées.
En parallèle aux animations proprement dites, les transitions entre chaque diapositive sont aussi cruciales dans l’enchaînement fluide et harmonieux du déroulement global de votre présentation PowerPoint.